このサイトは、私自身のユーザーサポート備忘録扱いを目的に作成公開しています
サイト内で提供する「レジストリスクリプトファイル」の扱いは「自己責任」でお願いします
当ウェブサイトに掲載された情報の利用により発生した又は当該情報に基づき行われた行為により発生したいかなるトラブル・損失・損害に対しても、責任を負いません。
 どうしてもWindows 11にアップグレードしたい どうしてもWindows 11にアップグレードしたい
・ ステップ1:Windows 11 のインストール メディアを作成する

・ ステップ2:Windows10のレジストリを追加編集する
アップグレード要件とデバイス仕様回避しなければならない

・ ステップ3:セットアップを実行する
Youtebe連動企画→視聴お願いします
 実験PC 2008年11月発売PCに、Windows11インストール 実験PC 2008年11月発売PCに、Windows11インストール
・ DELL VOSTRO 220sスリムタワー
・ CPU:Core 2 Duo
・ コア数:2コア
・ メモリ容量:4GB
・ OS:Windows vista → Windows7 → Windows10
※ 多数旧型非対象パソコン、問題なくインストール稼働確認済み
 Windows11インストール 【要件チェックを回避インストール】 Windows11インストール 【要件チェックを回避インストール】
・ Windows 10のレジストリを編集し、要件チェックしないようにする
1.TPM認証回避 2.セキュアブート回避 3. RAM回避 4.ストレージ回避 5.CPU回避

 ステップ2【レジストリ追加編集操作方法】 ステップ2【レジストリ追加編集操作方法】
・ 一般的には、手作業でレジストリ追加、変更します
大文字、小文字、スペルミス、値ミスがあると有効になりません → 完全自動化

・ レジストリ追加→5つの回避設定を自動で追加します
・ レジストリ削除→5つの回避設定を自動で削除します
 
・ 上記バナーを右クリックし「名前を付けてリンク先を保存...」を、クリック
好みの場所に保存する
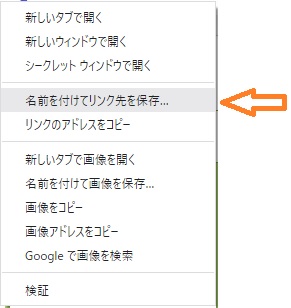
・ 保存したファイルをダブルクリックして実行
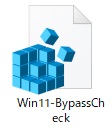
・ 実行時に表示されるメッセージは、肯定的な方向で答え進める
追加されるレジストリーは、以下の通り
HKEY_LOCAL_MACHINE\SYSTEM\Setup\LabConfig
BypassTPMCheck=dword:00000001
BypassSecureBootCheck=dword:00000001
BypassRAMCheck=dword:00000001
BypassStorageCheck=dword:00000001
BypassCPUCheck=dword:00000001
・ 追加したレジストリーを削除したい場合は、上記「レジストリー削除」バナーをクリック
保存したファイルを実行すれば、削除されます
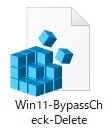
|